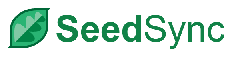Ich wollte eine Liste meiner (legal gekauften) CDs erstellen, die ich gerippt und auf SSD gesichert hatte. Aber ca. 2000 CDs von Hand eintippen? Nein, danke. Ich recherchierte im WWW und stieß auf den Linux-Befehl tree. Und damit war es leicht, eine Textdatei zu erzeugen, die den Musik-Ordner mit Unterordnern und Dateinamen enthielt. Ich kopierte den Inhalt noch in eine Tabelle, und jetzt ist alles so, wie ich es mir vorgestellt hatte und haben wollte.
Unter Debian, Ubuntu, Mint usw. installiert man tree folgendermaßen: sudo apt install tree
Was tree alles kann (und das ist eine ganze Menge), lässt sich in dem Artikel Der Tree-Befehl unter Debian auf Linux-Console.net nachlesen.