Ich wollte letztens den Webbrowser ändern, der in Thunderbird eingestellt ist, um Webadressen aufzurufen, wenn man auf Hyperlinks in E-Mails klickt. In älteren Thunderbird-Versionen war das recht aufwändig zu bewerkstelligen, aber in der aktuellen Version 102 (Stand: Oktober 2022) ist es sehr einfach.
Normalerweise öffnet Thunderbird Hyperlinks mithilfe des Standardbrowsers. Das mag jedoch nicht in allen Fällen gewünscht sein. Man kann aber jeden beliebigen installierten Webbrowser angeben, der dann von Thunderbird verwendet wird. Es ist sogar möglich, sich jedes Mal fragen zu lassen, womit eine Webseite geöffnet werden soll.
Für frühere Thunderbird-Versionen kursieren im Web etliche, in etwa gleichlautende Anleitungen (im Konfigurationsbereich network.protocol-handler.warn-external.http auf true setzen usw.), die aber nach meinen Erfahrungen für Thunderbird 102 nicht mehr funktionieren. Im Folgenden stelle ich die aktuelle Vorgehensweise vor.
1. Einstellungen öffnen
Zunächst öffnet man die Einstellungen. Es gibt verschiedene Wege, wie man dorthin gelangt:
- Man blendet die Menüleiste ein und klickt dann auf Bearbeiten, anschließend auf Einstellungen.
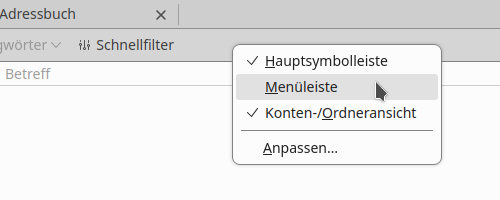
- Man tippt, falls Deutsch als Sprache in Thunderbird eingestellt ist, die Tastenkombinationen Alt + b, Alt + e und sofort danach nochmals Alt + e.

- Man klickt auf das kleine Zahnradsymbol ganz unten in der Seitenleiste, die sich ein- und ausblenden lässt.

2. Hinunter scrollen
Nun muss man hinunter scrollen bis zum Abschnitt Dateien & Anhänge. Dort tippt man in die Suchleiste http ein oder bewegt den Rollbalken der Liste ganz nach unten. Nun kann man auswählen, ob jedes Mal nachgefragt oder immer der Standardbrowser verwendet werden soll.
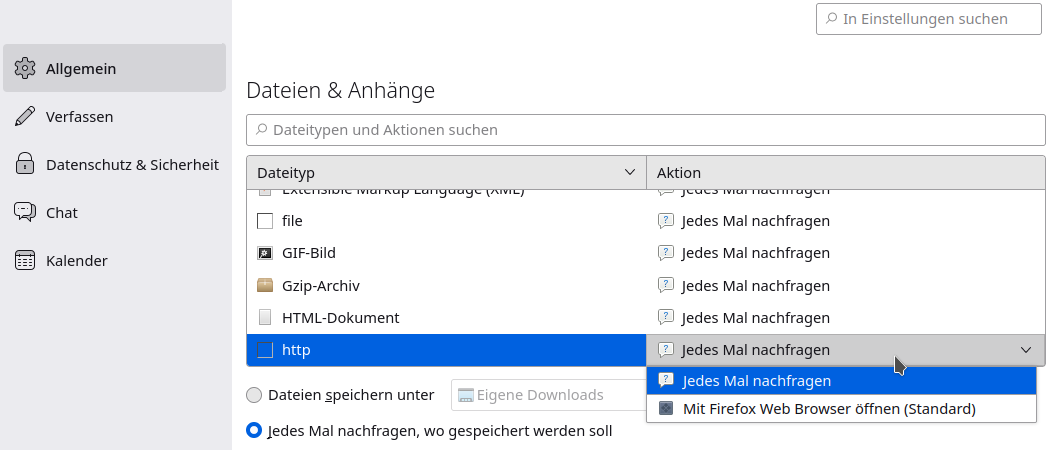
Da es in diesem Blogbeitrag ja darum geht, dass eben nicht der Standardbrowser von Thunderbird benutzt werden soll, sondern statt dessen ein anderer auf dem System installierter, wählen wir natürlich Jedes Mal nachfragen.
Gibt es noch gar keine Einträge für das Öffnen von Webseiten, gehen wir vor wie unter Punkt 5 beschrieben.
3. Browser wählen
Wenn wir jetzt in einer E-Mail einen Verweis anklicken, wird gefragt, womit HTTP-Links denn geöffnet werden sollen.

Setzt man einen Haken in das Kästchen unten, dann wird der gewählte Browser von nun an immer verwendet und es wird nicht mehr nachgefragt.
Die Einstellung des Standardbrowsers fürs gesamte System bleibt übrigens unberührt, es geht also lediglich darum, welchen Browser Thunderbird verwenden soll.
4. Behelfslösung
Das oben abgebildete Auswahlfenster will manchmal nicht erscheinen. Dann kann man immerhin noch über die Konfigurationsdatei handlers.json einen Browser angeben, der von Thunderbird permanent benutzt werden soll. Unter Ubuntu, Xubuntu, Lubuntu usw. liegt diese Datei im Verzeichnis /home/benutzer/.thunderbird/profilname.default/, und man kann sie in einem Texteditor wie beispielsweise Bluefish bearbeiten (bitte kein Textverarbeitungsprogramm verwenden).
Hier ein Beispiel, wie so eine Datei aussehen könnte, falls man Vivaldi als Browser bevorzugt:
{"defaultHandlersVersion":{},"mimeTypes":{"application/pdf":{"action":4,"extensions":["pdf"]}},"schemes":{"https":{"action":2,"handlers":[{"name":"vivaldi-stable","path":"/usr/bin/vivaldi-stable"}]},"http":{"action":2,"handlers":[{"name":"vivaldi-stable","path":"/usr/bin/vivaldi-stable"}]}},"isSVGXMLAlreadyMigrated":true}
In diesem Beispiel sieht man zuvorderst noch einen Eintrag bezüglich PDF-Dateien; und freilich kann es noch viele weitere Einträge geben, etwa für Bilder, Textdateien usw. Ich wollte hier allerdings ein abgespecktes und übersichtliches Beispiel zeigen.
5. Einfachste Lösung
Hinweis: Unter Windows klappt das nicht, nur unter GNU/Linux (zumindest Debian).
In Thunderbird 115 oder anderen neueren Versionen steht zunächst nur ein einziger Eintrag unter Bearbeitungen → Einstellungen → Allgemein → Dateien & Anhänge, nämlich Portable Document Format (PDF). Man kann aber einfach in einer empfangenen E-Mail auf einen Hyperlink zu einer Webseite klicken (notfalls schickt man sich selbst eine E-Mail mit einem Link darin), worauf die Seite im Standardbrowser geöffnet wird. Nach einem Neustart von Thunderbird sollte dann eine zweite Zeile vorhanden sein (Reiter Dateityp, Eintrag https). Rechts daneben (Reiter Aktion) lässt sich ein anderer Browser angeben.

2024-07-26 um 11:44
Ja, so sollte es sein. Allerdings gibt es bei mir in dem Menü „Dateien und Anhänge“ nur einen einzelnen Eintrag: Portable Document Format (PDF)
Veränderungen an „profilname.default“ bleiben ohne Auswirkung.
2024-07-26 um 13:33
Dass da nur ein einziger Eintrag (…PDF) drin steht, ist wohl der jungfräuliche Zustand in aktuellen Thunderbird-Versionen.
Du kannst aber einfach auf einen Hyperlink zu einer Webseite klicken (notfalls schickst du dir selbst eine E-Mail mit einem Link darin), worauf die Seite im Standardbrowser geöffnet wird. Nach einem Neustart von Thunderbird sollte dann ein zweiter Eintrag vorhanden sein (Reiter Dateityp: https). Rechts daneben (Reiter Aktion) lässt sich ein anderer Browser angeben.
Ich ergänze meinen Artikel entsprechend und füge ein Bildschirmfoto hinzu. Danke für den Hinweis!
2025-02-14 um 00:40
Ich bin der Anweisung unter 5. Schritt für Schritt gefolgt, aber scheinbar funktioniert es nicht so einfach. Ich nutze die Version 128.7.0esr (64-bit). Ist die Funktion hier nicht möglich?
2025-02-14 um 00:09
Danke für den Hinweis, Maik. Ich habe das nur unter Debian GNU/Linux 12 (Bookworm) ausprobiert, und da funktioniert es auch in Thunderbird 128.7.0esr (64-Bit) genau so. Kann sein, dass es aber unter Windows nicht klappt, ich teste das mal bei Gelegenheit.
2025-02-24 um 02:01
Unter Windows funktioniert die Vorgehensweise nicht, wie unter Punkt 5 beschrieben. Ich habe das mit Windows 10 und 11 Home 64-bit ausprobiert.