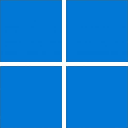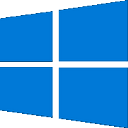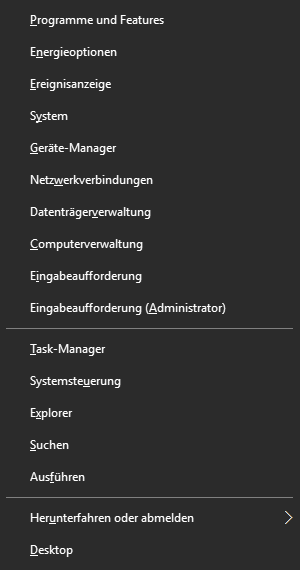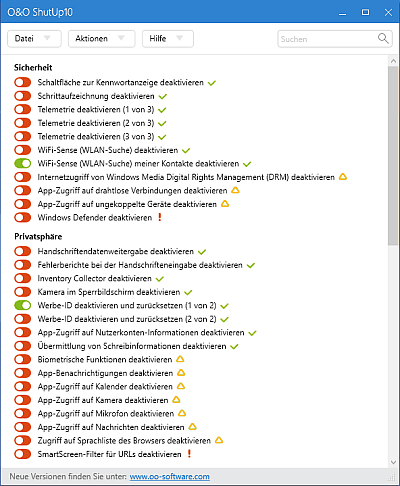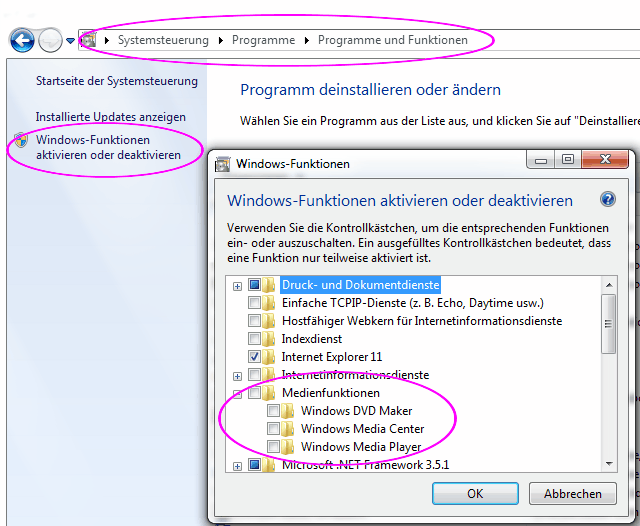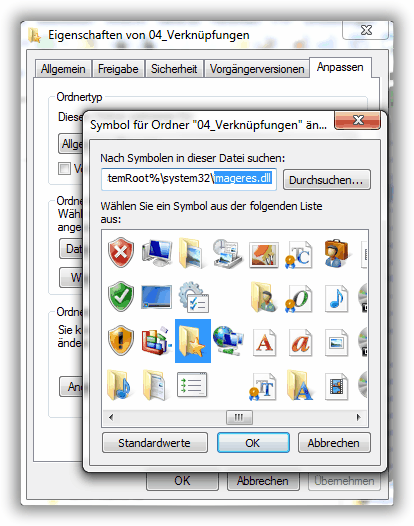Microsoft wollte und will ja Windows-Vista- und Windows-7-Benutzer auf aufdringliche Weise dazu bringen, ein Upgrade auf Windows 10 durchzuführen. Aufdringlich, weil in die Taskleiste ungefragt dieses weiße Windows-Symbol eingeschleust wurde, das man nur umständlich wieder loswird.
Natürlich ist es schön, wenn man ein Upgrade geschenkt bekommt – wenn man eventuell damit verbundene Nachteile einmal unberücksichtigt lässt. Mir ging es jedenfalls so, dass ich, nachdem ich mich hatte vormerken lassen, letztendlich sehnsüchtig auf den angekündigten Stichtag, den 29. Juli 2015, wartete. Allerdings wollte ich das neue System erst einmal auf einem Notebook installieren, auf dem sich keine wichtigen Daten befinden, und es dort ausprobieren. Doch dieses Upgrade war Ende Juli noch nicht verfügbar und Mitte August immer noch nicht.
Aber dann stieß ich auf die Möglichkeit, auf andere Weise an das Upgrade zu gelangen. Man kann sich von Microsoft das sogenannte »media creation tool« herunterladen. Dies ist eine kleine Datei, die wiederum die eigentlichen Daten auf den PC lädt. Man kann sich entscheiden, ob man einen USB-Stick oder eine DVD als Installationsmedium verwenden möchte. Damit hat man die Möglichkeit, Windows 10 gleich auf mehreren PCs oder Notebooks zu installieren. Der Download und die Erstellung des USB-Sticks dauern allerdings entsetzlich lange.
Was genau zu tun ist, wird hier (in englischer Sprache) erklärt: Installing Windows 10 using the media creation tool.
Bei mir hat alles einwandfrei geklappt, ich habe Windows 10 jetzt auf einem meiner Notebooks. Mit meinen Produktiv-PCs lasse ich mir allerdings noch ein bisschen Zeit. Dort läuft Windows 7 ja prima, und auch wenn ich nicht so ängstlich bin, dass ich niemals ein gut laufendes System, gemäß dem Spruch »Never change a running system«, anrühre, will ich mir das neue Windows doch erst noch an dem Notebook ein wenig genauer ansehen. Und das System möglichst gut gegen Microsofts Schnüffeleien absichern.