Ich habe von dem deutschen Softwarehersteller SoftMaker ein Rezensionsexemplar der vor kurzem erschienenen Software FlexiPDF 2017 Professional erhalten.
Seit langer Zeit schon benutze ich das Büropaket SoftMaker Office, und so war ich natürlich neugierig auf die neue PDF-Software. Versprochen wird, dass man damit PDF-Dateien genau so einfach bearbeiten kann, wie man mit Textdokumenten im Textbearbeitungsprogramm umgeht. Das brandneue FlexiPDF gibt es bislang nur für Windows, doch Mac- und Linux-Versionen sind fürs Frühjahr 2017 geplant, wie mir am Telefon gesagt wurde.
Versionen
FlexiPDF 2017 ist in zwei verschiedenen Versionen verfügbar: FlexiPDF Standard und FlexiPDF Professional. Letztere hat einige brauchbare Funktionen mehr an Bord, zum Beispiel Wasserzeichen, Kopf- und Fußzeilen, Schwärzen sensibler Textpassagen oder dateiübergreifendes Suchen und Ersetzen. Der Einführungspreis liegt bei € 59,95 für die Standardversion und bei € 79,95 für die Profi-Version.
Überblick: Funktionen
Mit FlexiPDF 2017 Professional kann man:
- die Inhalte von PDF-Dateien überarbeiten,
- neue PDF-Dateien erstellen,
- Seiten hinzufügen oder entfernen,
- Seiten extrahieren und als neue Datei speichern,
- das Layout verändern (Objekte verschieben, umranden etc.),
- Inhalte schwärzen,
- Wasserzeichen einfügen,
- das Dokument gegen bestimmte Bearbeitungen schützen
und einiges mehr.
Vorüberlegungen
Was ist PDF?
Natürlich stellt sich die Frage, ob man so eine Software wie FlexiPDF 2017 überhaupt braucht. Nun, sicherlich sind jedem schon einmal PDF-Dateien begegnet, aber was ist PDF genau? Die Abkürzung bedeutet Portable Document Format. Die Firma Adobe hatte bereits im Jahr 1993 damit ein Format geschaffen, das über die verschiedenen Betriebssysteme und Hardwareplattformen hinweg einen einfachen Austausch von Dokumenten gewährleistet und die Dokumente überall gleich aussehen lässt, auch wenn sie ein aufwändiges Layout haben. Genaueres kann man zum Beispiel bei Wikipedia nachlesen. Ursprünglich konnte ein PDF-Dokument mit Fremdsoftware nicht direkt bearbeitet, sondern höchstens mit Anmerkungen versehen werden. Doch neben der Acrobat-Produktreihe aus dem Hause Adobe gibt es seit Jahren schon eine Vielzahl von Programmen, die PDF-Dateien anzeigen, erstellen und auch bearbeiten können. Letzteres allerdings oft mit erheblicher Fummelei und nicht immer zufriedenstellend. Hier kommt nun SoftMakers FlexiPDF ins Spiel.
Wozu überhaupt PDF-Dateien bearbeiten und warum direkt?
Notwendigkeiten, PDF-Dokumente zu verändern, kann es immer geben, etwa dass ein altes Dokument überarbeitet werden soll, aber nur noch die PDF-Datei existiert, jedoch nicht mehr die ursprüngliche, mit dem Textverarbeitungsprogramm erstellte Datei. Zwar gibt es Software, die aus PDF eine Microsoft-Word- oder LibreOffice-/OpenOffice-Datei machen kann, sodass man diese anschließend überarbeiten kann. Doch SoftMaker geht hier einen einfacheren, direkteren Weg, anstatt sozusagen von hinten durch die Brust ins Auge zu schießen.
Wie also schlägt sich FlexiPDF?
Installation
Nicht mehr ganz selbstverständlich heutzutage: Man kann frei entscheiden, wohin das Programm installiert werden soll, falls man eine vom Windows-Standard abweichende Ordnerstruktur bevorzugt oder Betriebssystem und Anwendungsprogramme gern auf verschiedenen Partitionen liegen hat. Schon während der Installation lässt sich die Sprache für die Benutzeroberfläche einstellen. Für die spätere Rechtschreibprüfung werden Wörterbücher für sehr viele europäische Sprachen installiert, unabhängig von der gewählten Sprache der Oberfläche. Ferner kann man gleich einen Druckertreiber mitinstallieren lassen, falls auf dem Computer noch keiner vorhanden ist, um überhaupt PDF-Dokumente erstellen zu können.
Einstellungen
Das Einstellungmenü (Datei > Einstellungen) kommt angenehm schlank daher; das Wichtigste für mich war, die Maßeinheit von Inch auf Zentimeter umzustellen.
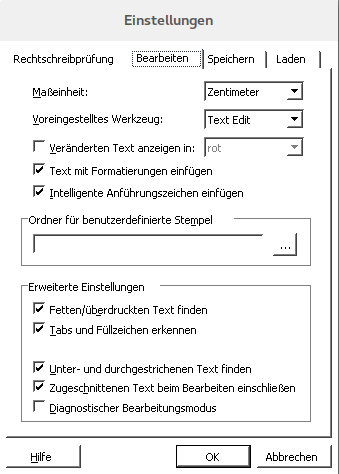
Die Arbeitsmodi
Wichtig zu wissen ist, dass es drei Arbeitsmodi gibt, nämlich »Anzeigen«, »Kommentieren« und »Volle Bearbeitung«. Je nachdem, was man tun will, schaltet man zwischen diesen Arten um, und zwar unter Werkzeuge > Arbeitsmodus. Leider fand ich diese Umschaltmöglichkeit nicht gleich – hier hätte vielleicht die entsprechende Symbolleiste standardmäßig aktiviert sein sollen (Ansicht > Symbolleisten > Arbeitsmodus).
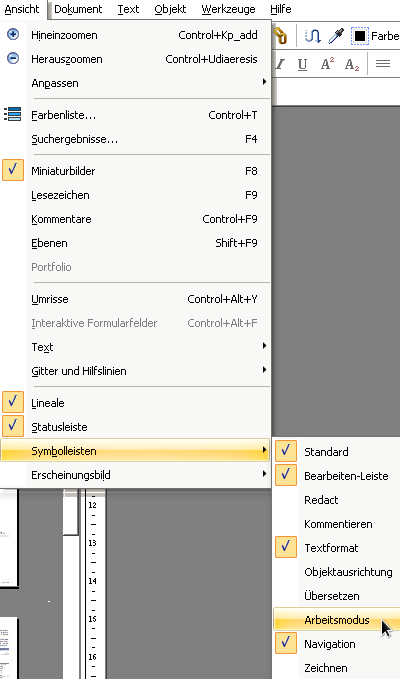
Im Modus »Anzeigen« ist keinerlei Bearbeitung möglich. Hier steht ein Hand-Werkzeug zur Verfügung, mit dem sich leicht über die Seiten navigieren lässt. Mit der Lupe und einem linken Mausklick lässt sich die Ansicht bequem vergrößern, mit STRG und Mausklick verkleinern. Im Modus »Kommentieren« ist zusätzlich das Textbearbeitungswerkzeug freigeschaltet. Und im Modus »Volle Bearbeitung« stehen einem alle Möglichkeiten offen. Hier können nichtbearbeitbare Formulare ausgefüllt, Objekte verschoben oder Hyperlinks erstellt werden und vieles andere.
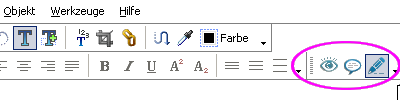
Text bearbeiten
Text lässt sich mit FlexiPDF tatsächlich wie mit einem Textverarbeitungsprogramm bearbeiten. Voraussetzung ist natürlich, dass die im PDF-Dokument verwendete Schrift auch auf dem Computer, mit dem man das Dokument bearbeitet, installiert sein muss. Ist das nicht der Fall oder ist der Font nicht als vollständiger Zeichensatz ins Dokument eingebettet worden, kann man den Font ohne weiteres gegen einen anderen austauschen.
Mit der Professional-Version lassen sich Wörter oder Passagen schwärzen. Diese werden, soweit ich es feststellen konnte, nicht nur übermalt, sondern aus dem Dokument entfernt. »Schwärzen« ist hier nicht ganz wörtlich zu nehmen, denn statt Schwarz kann man auch eine beliebige andere Farbe verwenden. Darüber hinaus lässt sich der schwarze oder farbige Balken auch beschriften.
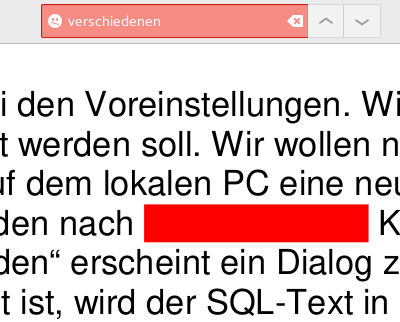
Weitere Bearbeitungsmöglichkeiten
Bilder kann man ebenfalls bearbeiten. Sie lassen sich skalieren, in eine Datei extrahieren, verschieben oder austauschen. Und sowohl Textbereiche als auch Bilder kann man umrahmen oder ihnen eine Transparenz zuweisen.
Bearbeitungsschritte lassen sich rückgängig machen per Tastenkombination STRG + Z, aber Achtung: Rückgängig gemachte Bearbeitungen lassen sich nicht wiederherstellen; normalerweise ist so etwas mit STRG + Y möglich. Hier muss der Hersteller noch nachbessern.
Dokumentumfang verändern
Manchmal möchte man neue Seiten zu einem bestehenden PDF-Dokument hinzufügen oder auch Seiten löschen. Das ist mit FlexiPDF problemlos möglich. Darüber hinaus gibt es auch die Möglichkeit, mehrere PDF-Dateien zusammenzuführen, etwa um aus einem Sammelsurium thematisch zusammenpassender Schriftstücke ein einziges zu machen. Umgekehrt kann man auch Seiten aus einer Datei herauslösen und als neue Datei speichern. Das kann nützlich sein, wenn man aus einem großen Schriftstück nur eine oder ein paar Seiten an jemanden weitergeben möchte.
Neue Datei erstellen
Mit FlexiPDF kann man jedoch nicht nur vorhandene PDF-Dateien verändern, sondern auch ganz neue erstellen. Dabei zeigt die Software sogar gewisse DTP-Fähigkeiten, denn Textboxen und Bilder lassen sich frei auf der Fläche (dem »Blatt Papier«) anordnen, aber auch aneinander ausrichten; ebenfalls lassen sich die Abstände zwischen Objekten automatisch gleich machen. Und verschiedene Dinge helfen beim Layouten: Hilfslinien, ein einblendbares und frei einstellbares Raster oder Gitter (ähnlich einem Blatt Millimeterpapier) und sich bei Bedarf am Gitter ausrichtende Objekte.
Es gibt auch die Möglichkeit, einfache Zeichnungen als Vektorgrafiken anzufertigen. Hierfür stehen einige Standardwerkzeuge zur Verfügung: Stift für Freihandzeichnungen, Rechteck/Quadrat, Ellipse/Kreis, Linienwerkzeug, Stift für verbundene Linien.
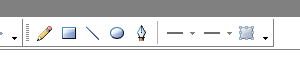
OCR
Die Professional-Version enthält sogar eine OCR-Funktion. Eingescannte Dokumente lassen sich so direkt in der Software bearbeiten. Diese Funktion habe ich allerdings bislang noch nicht getestet.
Exportfunktion
Die erstellte Datei kann man nicht nur als PDF abspeichern, sondern auch in anderen Dateiformaten, nämlich Einfacher Text, HTML, RTF, Microsoft Word, TextMaker, Epub – ja, auch ein Export nach HTML ist möglich und funktioniert; allerdings wird – wie üblich – ziemlich furchtbarer Quellcode erzeugt. Eine Ausgabe als Bild ist ebenfalls machbar, und zwar in den Formaten JPEG, Tiff, BMP und PNG.
Die Vektorgrafik, die ich zum Testen erstellt hatte, wurde leider beim Exportieren in Word, RTF und TextMaker nicht ins Dokument eingefügt; beim Export in HTML wurde sie hingegen in eine Bitmapgrafik umgewandelt und auf der erzeugten Webseite angezeigt.
Fazit
FlexiPDF 2017 Professional von SoftMaker macht einen ausgereiften Eindruck – an ein paar Stellen müsste SoftMaker allerdings mit einem Service-Pack noch nachbessern: Eine Wiederherstellung rückgängig gemachter Bearbeitungsschritte sollte möglich gemacht werden, und in der Software erstellte Vektorgrafiken sollten auch in alle angebotenen Dateiformate exportiert werden können.
Der Slogan auf der Verpackung, »Der PDF-Allrounder«, ist zutreffend, denn man kann wirklich viel mit der Software machen – ich habe vermutlich bei meinem Test noch gar nicht alle Feinheiten und Fähigkeiten des Programms kennengelernt. An einigen Stellen könnte es vielleicht noch etwas intuitiver bedienbar gemacht werden. Andererseits kam ich, ohne die Anleitung zu lesen, ziemlich schnell mit dem Programm zurecht. Der Preis von knapp 80 Euro erscheint mir als angemessen für diesen Funktionsumfang.
