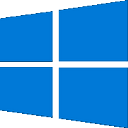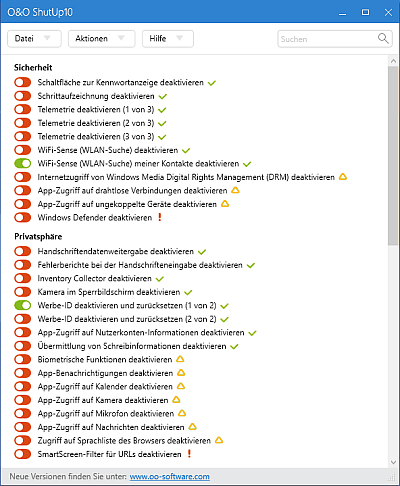Nun hat es auch mich erwischt: Neulich hat meine Videokamera die Dateien auf der Speicherkarte geschrottet. Die Speicherkarte zeigte keine Daten mehr an – alles gelöscht, na super … Doch wir wissen ja, dass gelöscht nicht zwangsläufig so viel heißt wie unwiederbringlich verloren! Also hielt ich Ausschau nach Windows-Programmen, die Daten wiederherstellen können (für Linux und Mac gibt es bestimmt auch solche Programme, aber ich arbeite in aller Regel an einem Windows-PC, deshalb behandle ich in diesem Artikel auch nur Windows-Anwendungen).
Mehrere der von mir ausprobierten Programme waren in der Lage, die »verschwundenen« Videodateien von der Speicherkarte wiederherzustellen. Wichtig bei so was ist immer, dass man als Ziel tunlichst ein anderes Laufwerk bzw. eine andere Partition auswählen sollte – in dem hier beschriebenen Fall also nicht die Speicherkarte, sondern einen Ordner auf der Festplatte des PCs. Einige Tools führten allerdings nicht zum Erfolg:
- Wise Data Recovery blieb nach ein paar wiederherstellten Dateien einfach hängen.
- FreeUndelete erkannte die an den PC angeschlossene Kamera nicht als Laufwerk.
- Glary Utilities, sonst eine gute Software, erkannte ebenfalls das Kamera-Laufwerk nicht.
- PC Inspector Smart Recovery des Datenrettungs-Unternehmens CONVAR hat leider keine gelöschten Daten auf der Speicherkarte finden können.
Jetzt die guten, aber kostenpflichtigen Programme:
- MiniTool Power Data Recovery stellt in der kostenlosen Version nur bis zu 1 GiB an Daten wieder her – die Vollversion kostet $ 69,– für den Privatbenutzer.
- O&O DiskRecovery erkannte die gelöschten Daten, stellt sie in der Demoversion allerdings nicht wieder her. Die Vollversion kostet € 99,– beim Hersteller, bei EDV Buchversand allerdings nur € 89,95.
Um relativ unwichtige Videodateien wiederherzustellen, sind mir 60 oder gar 90 Euro zu teuer. Nun gut, mit Power Data Recovery von MiniTool kann man die gesamten Daten einer größeren Speicherkarte natürlich in mehreren Durchläufen zurückholen, wenn man sich die Mühe machen will. Aber es gibt ja auch noch kostenlose Programme, die keine Funktionsbeschränkungen haben. Diese rundum guten Programme sind nach meinen Erfahrungen die folgenden:
- Pandora Recovery ist übersichtlich, arbeitet schnell und gibt an, wieviel Prozent einer gelöschten Datei bereits wieder überschrieben worden sind.
- PC Inspector File Recovery von CONVAR hat die Daten gerettet, arbeitet aber recht langsam und könnte ruhig etwas intuitiver bedienbar sein.
- Puran File Recovery läuft recht zügig, ist übersichtlich und zeigt an, ob die gelöschten Dateien in gutem oder schlechtem Zustand sind.
- Ein recht bekanntes Programm ist Recuva. Ich empfinde es als sehr übersichtlich, es ist einfach bedienbar und es zeigt sehr schön den Gesundheitszustand der Daten an.
Manche der Anbieter kostenloser Software bitten darum, eine Spende oder freiwillige Zahlung einer Registrierungsgebühr zu leisten, um die Weiterentwicklung und Pflege der Anwendungen zu unterstützen. Die beispielsweise geforderten fünf oder zehn Dollar/Euro sollte man fairer Weise bezahlen, wenn Daten wiederhergestellt worden sind, an denen einem etwas liegt.
Sicherlich existiert noch mehr taugliche Software zur Datenrettung, und immer gibt es Leser(innen), die bemängeln, dass man nicht Anwendung X oder Y vorgestellt hat. Nun, mir kam es in erster Linie darauf an, meine Dateien wiederzubekommen, und nicht darauf, jedes erhältliche Programm irgendwie ausfindig zu machen. Doch es gibt ja die Kommentarfunktion, wo ihr natürlich auf empfehlenswerte Programme gerne aufmerksam machen könnt.
Und als kleines Schlusswort: Ihr denkt bestimmt, ich hätte jetzt alle meine schönen Videos wiederbekommen. – Nein, leider nicht. Die Datei-Header sind allesamt beschädigt und die Videos lassen sich nicht abspielen, egal mit welchem Programm. Tja, blöd. Dumm gelaufen.