Für diese Rezension habe ich eine Business-Lizenz zu FlexClip für ein Jahr erhalten.
FlexClip ist ein Online-Video-Editor, den man per Webbrowser bedient und mit dem man leicht zu guten Ergebnissen kommt.
Er bietet einen großen Funktionsumfang sowohl zum Erstellen neuer Video-Clips als auch zum Bearbeiten bereits vorhandener. Man findet vorgefertigte Bilder, Videoschnipsel und Musikstücke zu allen möglichen Themenbereichen, aber freilich lassen sich auch eigene Materialien hochladen und weiterverarbeiten.
Inhalt:
Anleitungen
Ich kann hier nicht jede Facette von FlexClip erläutern, sondern will die Software nur insoweit vorstellen, wie ich sie selbst ausprobiert habe. Anleitungen zu den verschiedenen Programmfunktionen stehen aber auf der Website des Anbieters zur Verfügung, größtenteils als Videos, allerdings nur in Englisch – in deutscher Sprache sind lediglich die Überschriften verfasst.
Das Backend
Um loszulegen, erstellt man ein kostenloses Konto, falls noch nicht geschehen, loggt sich in das Backend ein und befindet sich nun direkt in dem Bereich wieder, in dem man sofort Videos erstellen kann.
Bearbeitungsbereich

Links befindet sich die Seitenleiste, oben lässt sich auf eigene Projekte zugreifen und unten kann man aus sehr vielen Vorlagen wählen, die einem die Arbeit vereinfachen. Wer will, kann aber auch ohne fertige Vorlagen und mit eigener Kreativität Videos erstellen.
Von diesem Bearbeitungsbereich aus gelangt man zu diversen Einstellungsmöglichkeiten, wenn man ganz unten links das Menü aufklappt und auf Mein Konto klickt.
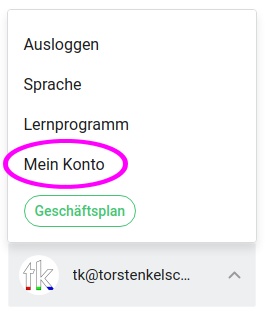
Profilbereich
Dieser Profilbereich hat nun wiederum oben rechts ein ähnliches Aufklappmenü mit verschiedenen Menüpunkten.

Außerdem befindet sich am oberen Rand eine Menüleiste, auf die ich später noch einmal zurückkomme.

Spracheinstellung
Die Sprache lässt sich auf Deutsch einstellen. Ferner werden noch die europäischen Sprachen Englisch, Spanisch, Portugiesisch und Französisch angeboten, außerdem drei asiatische Sprachen. Zu den Spracheinstellungen gelangt man, indem man ganz rechts oben das Menü ausklappt und dann eben auf Sprache klickt.


Die deutsche Übersetzung ist nicht in allen Bereichen gut gelungen, zum Beispiel heißt es in der Preisliste Speichern $48.00 jedes Jahr – im Englischen steht dort Save $48.00 every year. Gemeint ist also, dass man Geld sparen kann, nicht speichern. Aber das sind vernachlässigbare Feinheiten. Wer sich dennoch daran stört und als Deutsche oder Deutscher der englischen Sprache mächtig ist, kann natürlich auch Englisch als Sprache einstellen, da stimmt dann alles.
Ein Projekt beginnen
Unterstützte Dateiformate
Unterstützt werden die gängigsten Bild-, Audio- und Video-Dateiformate:
- Bild: PNG, JPG, WEBP, SVG, GIF (within 500 frames), BMP, ICO.
- Audio: AAC, MP3, M4A, FLAC, OGG, WAV.
- Video: MP4 (H264), MOV, WEBM, M4V.
Dies ist wichtig zu wissen, wenn man eigene Dateien statt des vorgegebenen Materials verwenden will. Dazu kommen wir aber später.
Videoclip mithilfe der Vorlagen erstellen
Zunächst wollen wir einen Videoclip erstellen, indem wir auf die angebotenen Vorlagen zugreifen. Für ein neues Projekt klicken wir links oben auf die orange Schaltfläche.

Anschließend erscheint ein Fenster, das uns fragt, ob wir den Storyboard- oder Timeline-Modus bevorzugen.

Storyboard-Modus
Schauen wir uns zunächst den Storyboard-Modus an. Hier werden wir anfangs gefragt, welches Seitenverhältnis des Videos wir wünschen:
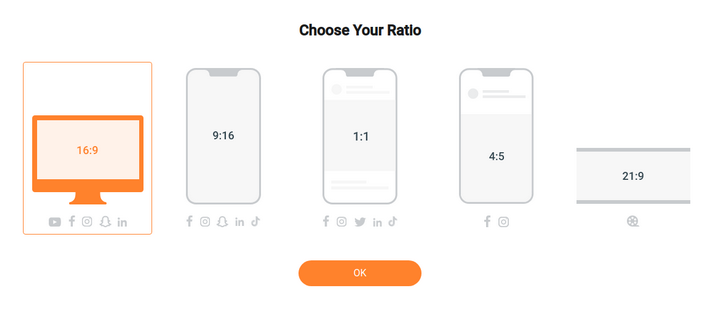
Ich wähle das Desktop-Format 16:9. Ein paar Sekunden dauert es, bis die nächste Oberfläche geladen ist. Hier finden wir nun links eine Seitenleiste vor, die uns verschiedene Möglichkeiten bietet, Materialien zu laden. Es gibt eine Menge Vorlagen, die thematisch geordnet sind.
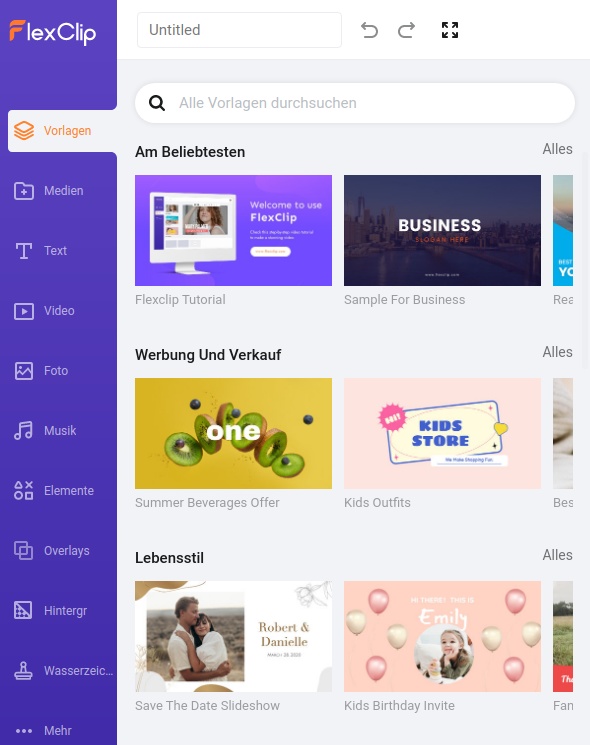
Ich entscheide mich für das Thema Ernährung aus der Kategorie Lebensstil. Die entsprechenden Vorlagen lassen sich aus dem Storyboard in die Zeitleiste am unteren Rand einfügen.

An den Anfang meines Videos setze ich natürlich einen Titel. Auch dafür gibt es viele Vorlagen. Nachdem man eine ausgewählt und ins Videofenster eingefügt hat, kann man sowohl den Text als auch die Farben des Textes und des Textrahmens verändern. Ich ändere den Text in »Gesund ernähren« und schalte von dem vorgegebenen Blau auf ein frisches Grün.
Timeline-Modus
Der Timeline-Modus ist noch im Beta-Stadium (Stand: Dezember 2021), aber es lässt sich schon super damit arbeiten. Hier hat man erweiterte Möglichkeiten der Videobearbeitung an der Hand, die an jene von Desktop-Schnittprogrammen wie Premiere, Final Cut oder Avid erinnern. Denn hier kann man Videospuren über einander legen, zumindest zwei Stück, und darüber hinaus lassen sich hier auch Bauchbinden oder Untertitel einfügen, was im Storyboard-Modus nicht möglich ist.
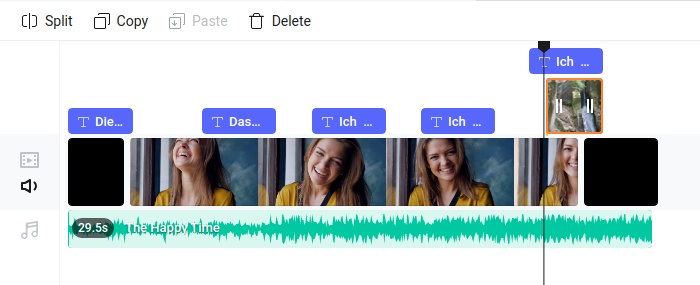
Im Projektordner wird ein Clip, der im Timeline-Modus erstellt wurde, auch als solcher gekennzeichnet – praktisch!
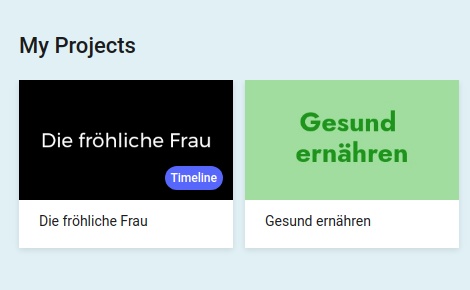
Werkzeuge
Wenn man in der Seitenleiste ganz unten das Aufklappmenü öffnet und auf Mein Konto klickt, gelangt man – wie weiter oben bereits beschrieben – in einen Bereich, wo man nicht nur die persönlichen Daten bearbeiten kann, sondern wo man auch oben eine Menüleiste vorfindet. Ich will nicht alle Menüpunkte besprechen, sondern mich hat insbesondere der Eintrag Werkzeuge interessiert, und dort der Unterpunkt Slideshow Maker.
Slideshow Maker
In diesem Bereich kann man aus eigenen Fotos eine Diaschau erstellen. Man wählt auch hier wieder eine Vorlage, lädt eigene Bilder hoch und kann diese in der Zeitleiste anordnen.
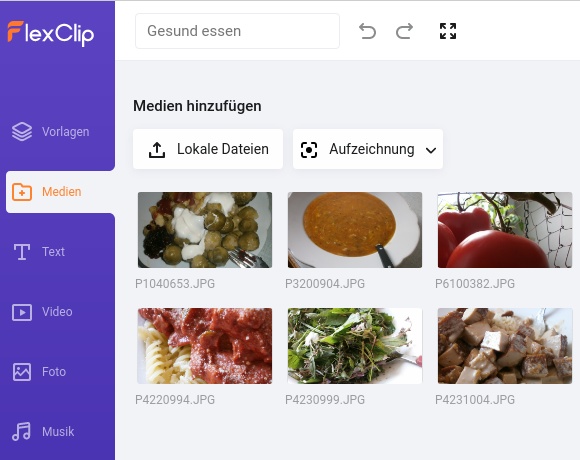
Es werden automatisch Übergänge zwischen den einzelnen Bildern eingefügt, die Vorlagen bieten einen editierbaren Titel und es wird eine Musik abgespielt, was die Bilderschau durch diese musikalische Untermalung angenehm auflockert. Außerdem wird der Ken-Burns-Effekt angewendet, also ein Schwenken und Zoomen.
Wenn man fertig ist, kann man die Bilderschau als Video im MP4-Format auf den eigenen Rechner herunterladen. Leider hat sich bei mir gezeigt, dass die Datei ziemlich groß ist. Mit dem Linux-Programm Transcoder konnte ich die Dateigröße aber deutlich verringern. Unter Ubuntu lässt es sich aus den Repositorien installieren mit: sudo apt install transcoder
Videos bearbeiten
Unter den Werkzeugen gibt es noch eine Vielzahl weiterer Menüpunkte: Videos lassen sich zusammenfügen, verkleinern, konvertieren usw. Es ist sogar möglich, Filme zu beschneiden, zu teilen und anschließend in der Zeitleiste neu zusammenzusetzen. Auch Übergänge kann man einfügen. Ferner gibt es mehrere Farbfilter, mit denen man seine Clips zum Beispiel in Sepia einfärben oder ihnen sonstige Farbgebungen verpassen kann.
Preise
Die Preise reichen von 0 bis 20 US-Dollar pro Monat (bei einmaliger Zahlung für ein ganzes Jahr); man kann also pro Monat oder pro Jahr buchen; im letzteren Fall erhält man einen Rabatt von 40 bis 50 Prozent gegenüber der monatlichen Zahlung. Welches der vier erhältlichen Pakete man nehmen sollte, hängt davon ab, welche Ansprüche man hat, wie viele Videos man erstellen will, welche Auflösung sie haben sollen und welche zeitliche Länge maximal möglich sein soll.
Fazit
Mit Flexclip lassen sich mithilfe diverser Vorlagen recht schnell brauchbare Videoclips zu allen möglichen Themenbereichen erstellen. Doch auch vielfältige Werkzeuge zur Videobearbeitung werden einem an die Hand gegeben, falls man etwas mehr Arbeit investieren und eigene, individuelle Videos kreieren möchte.
Ich finde die Benutzerführung nicht ganz übersichtlich, ich habe ein wenig Zeit gebraucht, um mich wirklich zurecht zu finden. Warum man vom Profilbereich aus auch wieder zu bestimmten Video-Bearbeitungs-Werkzeugen gelangt anstatt vom Bearbeitungsbereich aus, will sich mir nicht so ganz erschließen.
Davon abgesehen, ist Flexclip ein guter, per Webbrowser bedienbarer Online-Video-Editor, der eine große Funktionsvielfalt und alle möglichen Bearbeitungs-Optionen bietet. Wenn man Videoclips in hoher Auflösung erstellen erstellen will, muss man eins der kostenpflichtigen Pakete buchen.
